Google adwords editor
Google adwords editor 11+ обзор интерфейса:
Сегодня мы будем разбираться, что такое Google Adwords Editor. Причем, версия 11 плюс, потому что пишу я видео в октябре 2015 года и уже с июля, насколько я помню, Google Adwords Editor 10 версии, предыдущей, причем, которая действительно кардинально отличается от 11, больше не работает в Google Adwords. Связано это с чем? С тем, что Google Adwords, начиная с середины сентября до вот сейчас, 9 октября 2015 года, провел ряд изменений, касающихся в основном российского, белорусского, возможно, украинского, не знаю точно, интерфейса и также кое-что изменил в объявлениях, т.е. в самом представлении Google Adwords.
Например, видеореклама перешла в сам Google Adwords, теперь это не отдельная вкладка в Google Adwords, а это теперь полноценный инструментарий, который в самом Google Adwords находится вместе с другими рекламными кампаниями и так далее.
Изменений довольно-таки много, не будем отвлекаться на все эти разные мелкие изменения. Давайте, сначала поймем, что такое Google Adwords Editor.
Во-первых, давайте, посмотрим, как это выглядит. Выглядит этот инструмент вот таким образом.
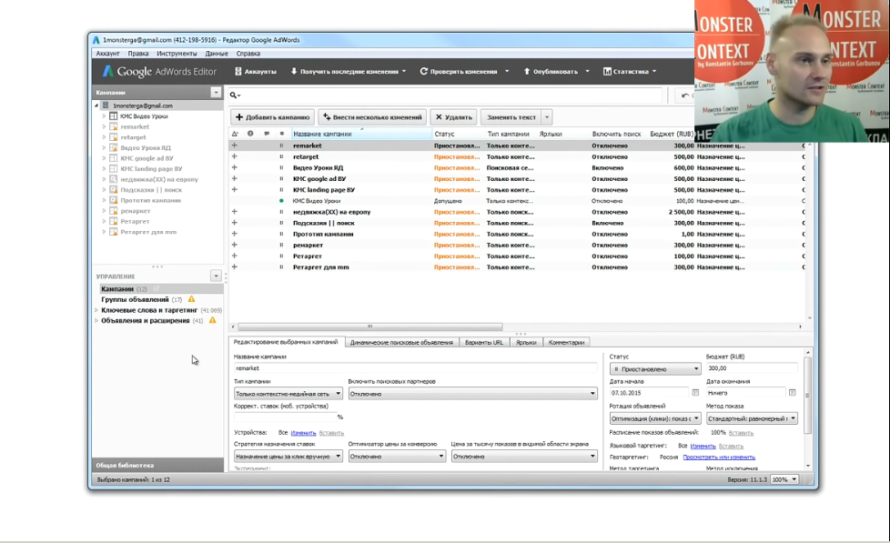
Куча кнопок, как и в Google Adwords, но, тем не менее, это инструмент, который на самом деле проще, чем Google Adwords в некоторых местах. Сразу могу сказать несколько минусов у Google Adwords Editor, особенно 11 версии. Первая и главная проблема его связана с тем, что он, к сожалению, имеет очень большое количество багов. Я не знаю, с чем это связано, потому что был Google Adwords Editor 10 версии, видите, он намного проще.
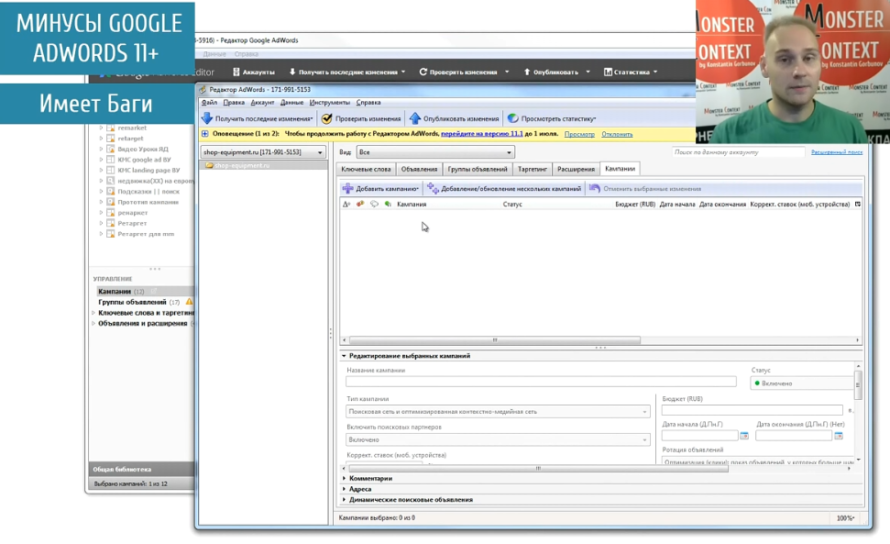
У меня он остался установленный на компьютере и здесь намного меньше кнопок и было все намного проще. Но проблема заключалась в том, что
- во-первых, он сейчас не рабочий, но раньше не было никаких багов, все можно было спокойно загрузить на ваш аккаунт Adwords и все работало бы нормально,
- а с новым аккаунтом, к сожалению, бывает очень часто куча ошибок.
Решаются они, могут решиться, точнее, они только пересозданием кампании, либо перезагрузкой кампании, либо ее полным пересозданием, что и является, конечно же большой проблемой. Могу сразу сказать, что есть второй минус у Google Adwords Editor – не все можно сделать с помощью Google Adwords Editor, например, видеорекламу, естественно, с помощью Google Adwords Editor вы не сделаете. Вы не сделаете, например, графические объявления в Google Adwords Editor, просто потому, что здесь нет такого механизма, т.е. часть рекламы все равно придется настраивать через инструментарий интерфейса Google Adwords. Но основную часть, например, такую, как контекстную рекламу на поиске, вы настроить можете с помощью Google Adwords Editor. Но, тем не менее, инструмент очень удобный, инструмент сам по себе работает в оффлайне, а это значит, что вы можете взять весь свой аккаунт из Google Adwords Editor, выгрузить себе на компьютер, что-то сделать, изменить и отправить обратно на сервер к аккаунту Adwords.
Плюсы Google Adwords Editor
Причем, если говорить и сравнивать Google Adwords Editor и Direct Commander, в Direct Commander есть баллы API. В Google Adwords Editor нету совсем никаких баллов, т.е. вы можете миллион раз прокручивать, обновлять данные, по новой загружать их и вам никто ничего не скажет и не будет никаких лимитов. Это очень большой плюс.
Еще один большой плюс в редакторе Google Adwords Editor заключается в том, что, если вы сделали какой-то косяк, этот косяк вылезет практически сразу, т.е., если у меня заголовка не будет, у меня сразу же появится ошибка и эта ошибка будет точно написана где. Например, необходимо указать заголовок, а, если я сделал какую-то ошибку, я могу нажать на CTPL+Z и вернуть обратно состояние на один шаг назад, ровно так, как и вперед. И еще один маленький момент. Когда вы будете опубликовывать свои объявления, это обязательно нужно сделать, потому что при публикации, т.е. отправки кампании на сервер, у вас также может вылезти часть ваших ошибок, например, в объявлениях и тогда вы их исправите и отправите заново на модерацию в Google Adwords.
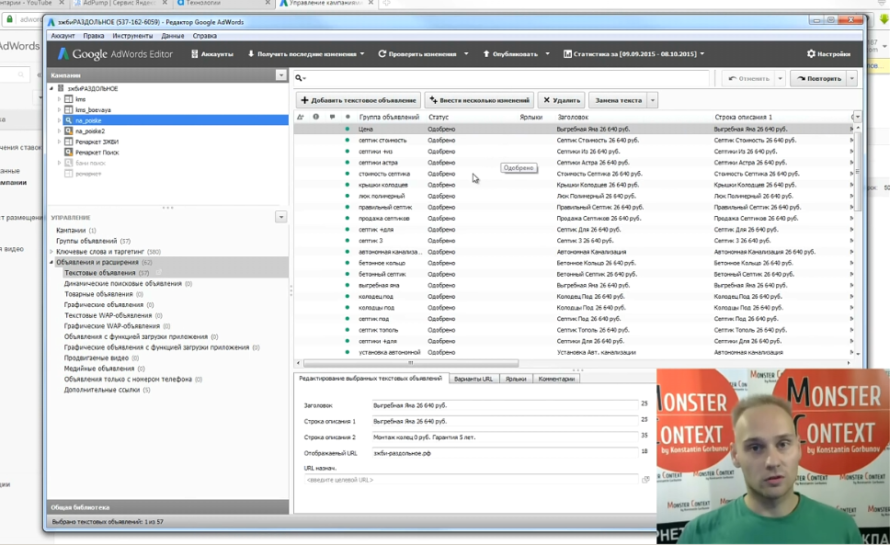
Если говорить еще про плюсы Google Adwords Editor, есть очень важный большой плюс. Связан он с тем, что, давайте, пойдем сейчас по интерфейсу, есть такая вещь, как импорт и экспорт рекламных кампаний в файл, т.е. вы можете брать любой ваш аккаунт, выгружать его в Excel файл, либо в csv, либо в Excel, куда вы захотите и с помощью этого файла, либо загрузить его на другой аккаунт, либо исправить в самом Excel, либо, например, создать файл с рекламной кампанией с помощью Excel и дальше загрузить всю информацию из этого файла в сам Google Adwords.
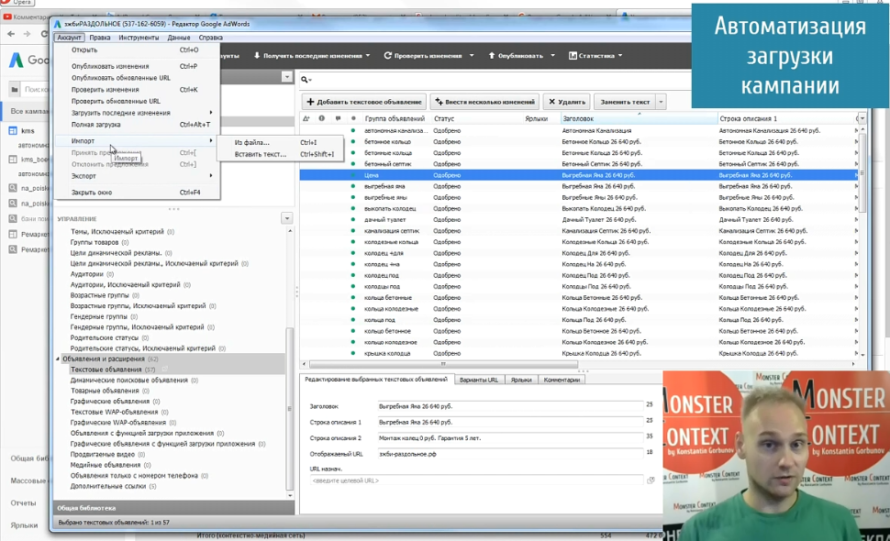
AdPump
Например, на этом принципе работает мой AdPump, т.е. сервис AdPump.ru. Здесь вы можете загрузить большое количество объявлений, сделать вместе с ними группировку определенную по группам объявлений.
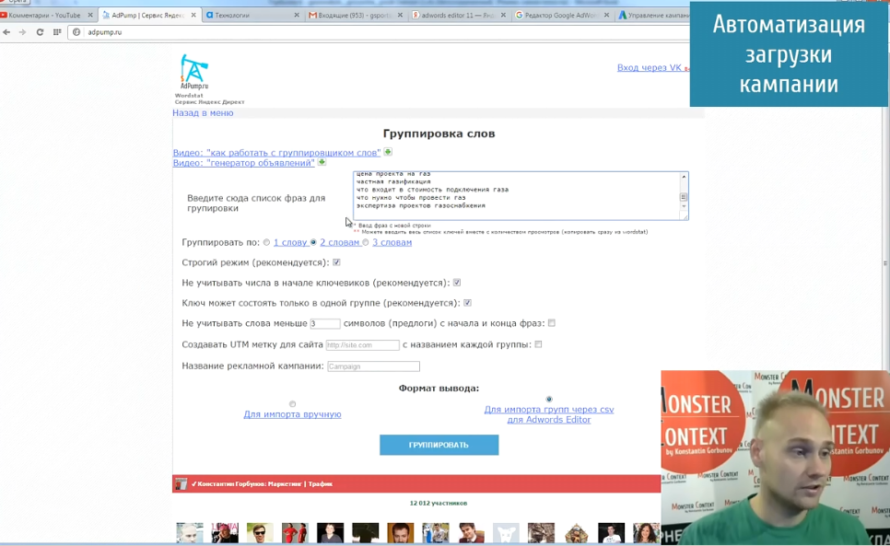
В принципе, можно показать, как это работает. Давайте, возьмем какие-нибудь ключи, например, газоснабжение. Убираем отсюда минус-слова, которые нам не нужны, вставляем ключи, делаем группировку по определенныму количеству слов. Если вы не знаете, как работает AdPump, можете посмотреть здесь видео, здесь видеоинструкции к ним. Мы можем сгруппировать их для импорта групп через csv через в Google Adwords Editor и сразу же перейти к генератору, т.е. здесь у нас уже созданы сами по себе ключи. Ключи по группам объявлений, т.е. они сгруппированы, но сразу же мы можем сделать шаблоны заголовков, текстов и так далее, т.е. сделать полностью готовую рекламную кампанию.
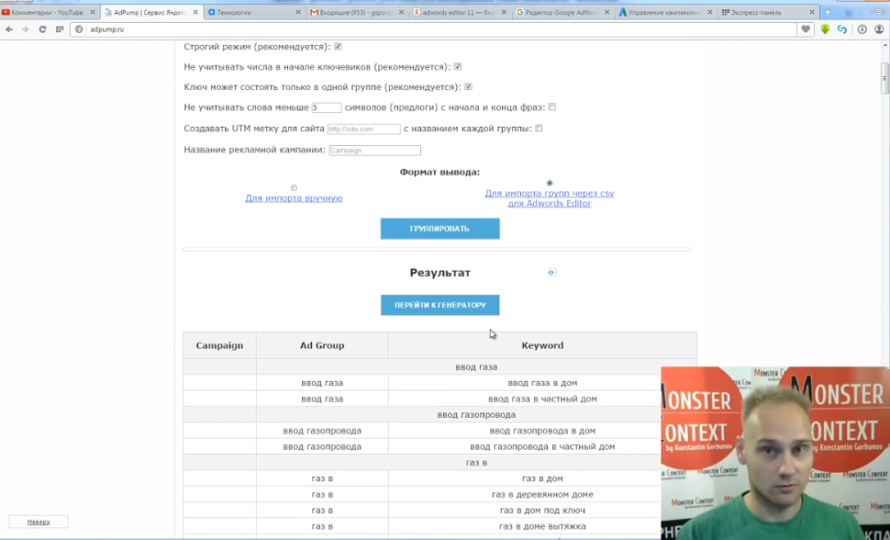
Например, GrpName,т.е. получить, например, ввод газа, либо по ключу сразу KeyWord, «в частный дом». Давайте, оставим GrpName. Шаблоны текстов. Можно написать какой-нибудь текст, напишу какой-нибудь «текст1» сейчас. Естественно, здесь можно добавлять, как KeyWord, которые есть внутри самого Adwords, т.е. подстановку динамическую, также можно делать сразу подстановку в самом генератора, как захотите. Текст, GrpName, например и «текст снова». Вставляем название рекламной кампании, вставляем название сайта, например, m-context.ru. Создаем объявление.
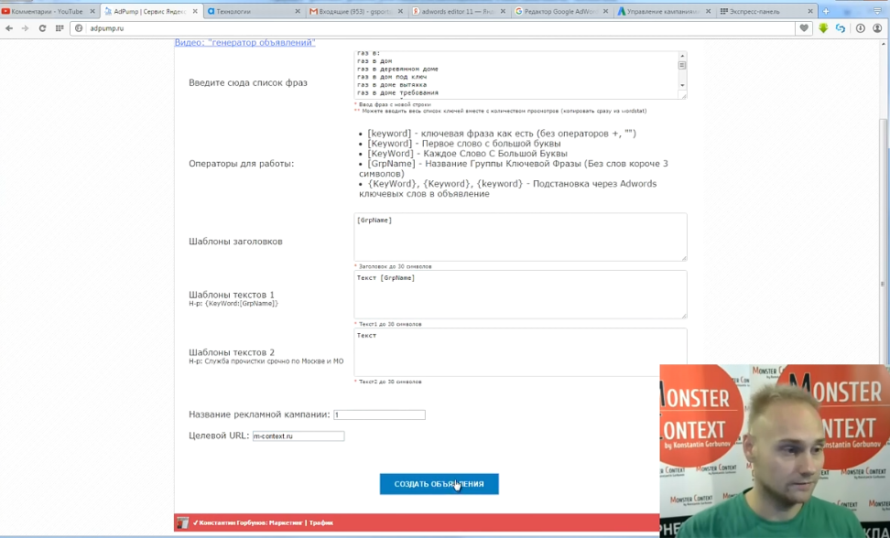
Excel и Google Adwords Editor
Копируем весь этот список огромный, на всякий случай вставляем в Excel, чтобы все работало точно нормально. Проверяем. Смотрим. Копируем. Открываем Google Adwords Editor новый и прямо в самом Google Adwords Editor можно
- нажать «импорт»,
- вставить текст,
- CTRL-C,
- CTRL-V
- и у вас готовая рекламная кампания отправляется к вам на аккаунт Google Adwords Editor сначала.
Далее вы исправляете ошибки, вставляете, например, бюджет, возможно, есть еще какие-то ошибки, связанные, возможно, где-нибудь, что-нибудь вы ошиблись по длине, или еще что-то и, в принципе, уже есть готовая рекламная кампания, которую вы можете просто, нажав на кнопку, отправить к себе на сервер и все. Дальше просто нажимаете «опубликовать» и отправляете к себе на сервер со спокойной душой.
Теперь, давайте, перейдем к интерфейсу самого Google Adwords Editor. Я надеюсь, что вы хоть чуть-чуть изучили сам интерфейс Google Adwords и примерно представляете вообще зачем нужны те, или иные кнопки, но, тем не менее, давайте, поговорим, пообщаемся. Во-первых, начнем именно с верхнего левого меню. Здесь есть кнопки «аккаунт», «правка», «инструмент», «данные» и «справка».
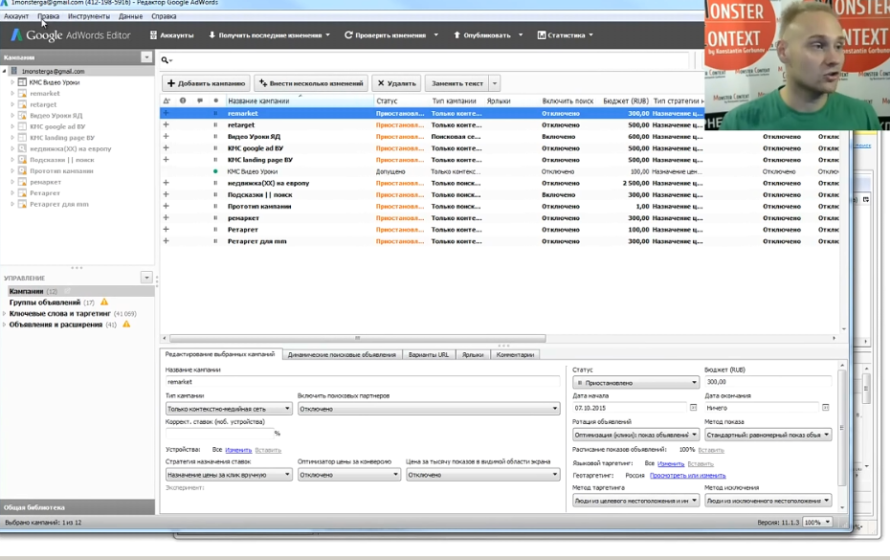
Вы чаще всего будете пользоваться кнопкой «аккаунт», потому что начнете вы изучать Google Adwords Editor, скорее всего, с такой вещи, как менеджер аккаунтов. Менеджер аккаунтов в Google Adwords Editor 11 Здесь у вас появится куча аккаунтов, которые вы можете подключить. Если у вас My Client Center accounts, вы можете его подключить и он автоматически загрузит все ваши аккаунты, которые есть в My Client Center. Первым, давайте, посмотрим какой-нибудь аккаунт, который работает. Можно открыть много аккаунтов. Открываем их спокойно, элементарно, никаких сложностей, как вы понимаете, нет. Есть также здесь повторение кнопок, например, «опубликование изменений», «опубликовать обновленный upl», «проверить изменения», «проверить обновленный url», «загрузить последние изменения» и «полная загрузка».
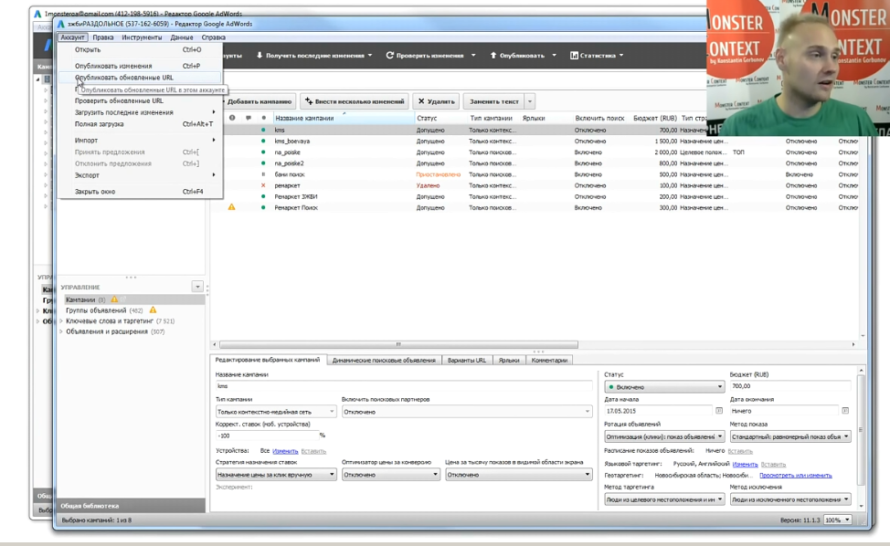
Все это есть и в строчке рядом с надписью Google Adwords Editor, т.е. строчка рядом с надписью Google Adwords Editor дублирует все, связанное с вкладкой «аккаунт» в левом верхнем углу.
Есть
- «получить изменения»,
- «проверить изменения»
- и «опубликовать».
«Проверить изменения» — делать это крайне рекомендую.
Даже, если у вас аккаунт пустой, т.е. вы можете с начала начать, можете начать уже с того момента, когда у вас уже есть свой аккаунт. Работая с Google Adwords Editor, в любом случае рекомендую проверить все изменения, потому что, напомню, что это локальная версия, т.е. вы загружаете себе на компьютер всю информацию, а потом отправляете обратно на сервер. Здесь есть большие плюсы работы, в локале, связанные с тем, что, если вы ошиблись, то вы можете, либо просто закрыть Google Adwords Editor, или заново загрузить все изменения. Либо вы можете нажать CTRL+Z и, нажав, CTRL+Z, вернуть обратно все изменения. Вот видно, что есть изменения, они здесь отмечены зелененьким.
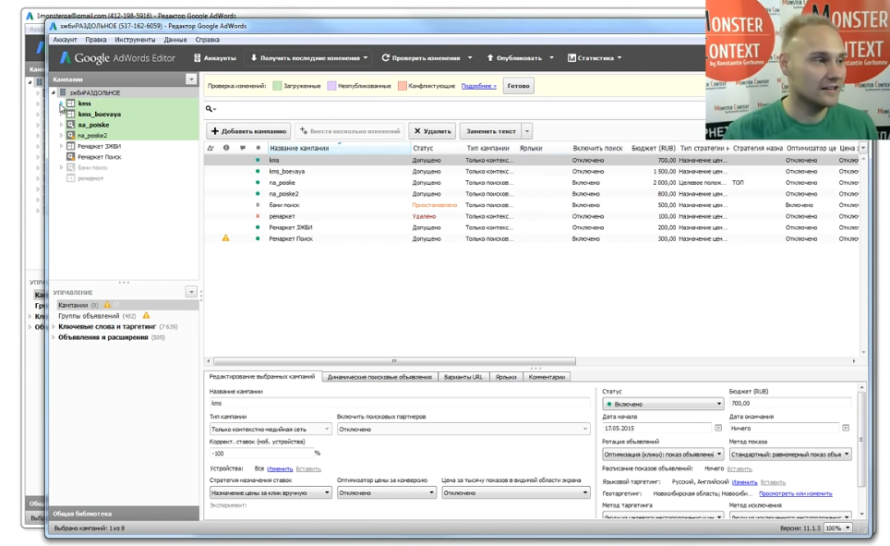
Это нововведения в Google Adwords Editor, потому что в старом такого не было. Нажимаем «готово» и теперь у нас все нормально, кампания та, которая есть с сервера. Если у вас нет совершенно ни одной кампании, то у вас информация будет выглядеть вот так.
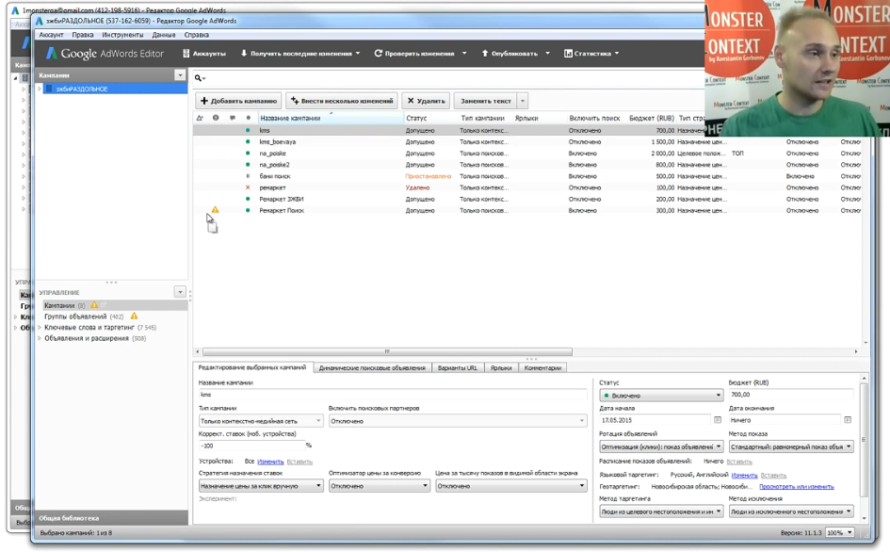
Теперь, давайте, пройдемся по окнам. Первое окно – это окно кампании. В нем мы видим, во-первых, сначала аккаунт, т.е. «зжб раздольное» — это название моего аккаунта. Далее у нас идут вкладки по названиям кампаний, например:
- «na_poiske»,
- «Ремаркет»,
- «kms»
- и так далее.
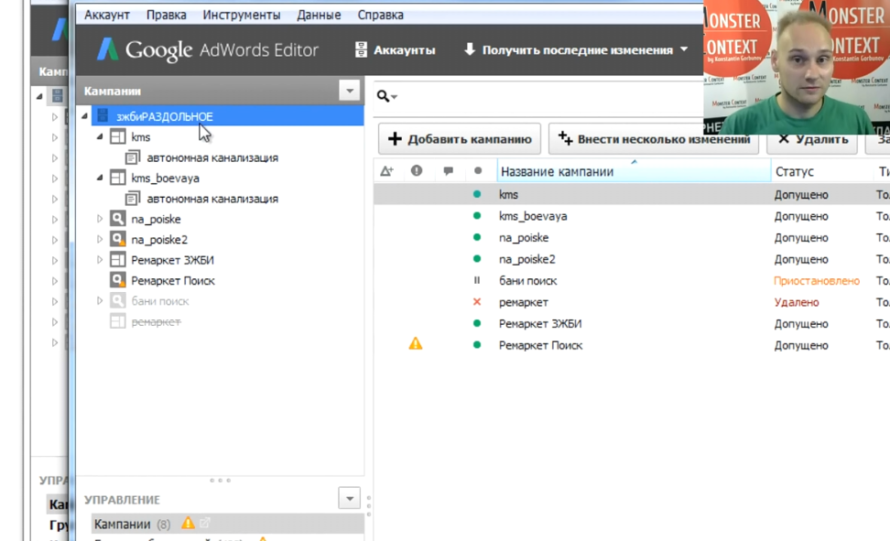
И, если открыть дальше кампанию, то здесь вы будете видеть свои группы объявлений. Например, если открыть кампанию «na_poiske», можно увидеть кучу групп объявлений и они называются у меня как «маски моих ключей», которые входят внутрь, это, можно сказать, ключи, которые внутри тех масок, или названий групп объявлений, как они называются, т.е. «автономная канализация в Новосибирске», например, входит в группу объявлений «автономная канализация».
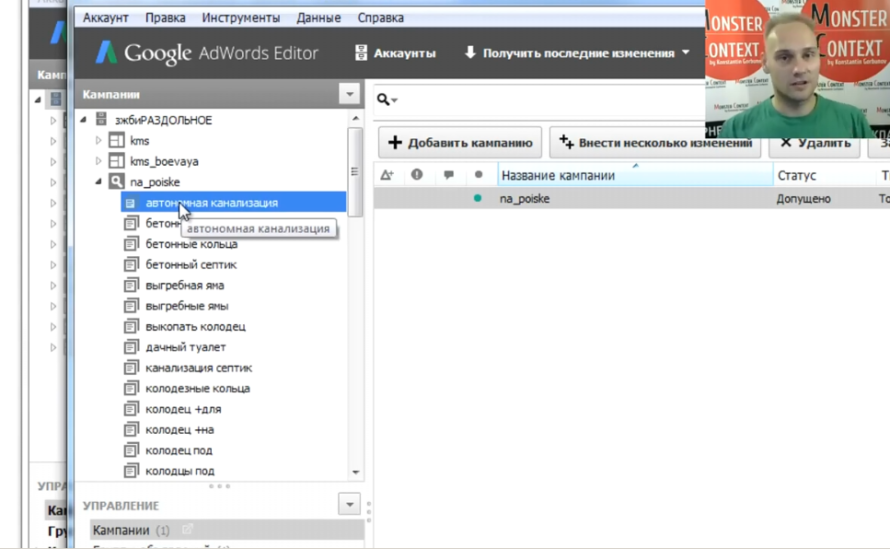
Зачем вообще нужно это меню? Кстати, хочу заметить, что оно древовидное. Оно нужно только для того, чтобы мы могли выбрать кампанию и начать ее, либо редактирование, либо создание. И здесь мы можем посмотреть интересную вещь. Называется вкладка «управление» и вместе с «управлением» вкладкой есть еще вкладка «общая библиотека», которой почти никто не пользуется.
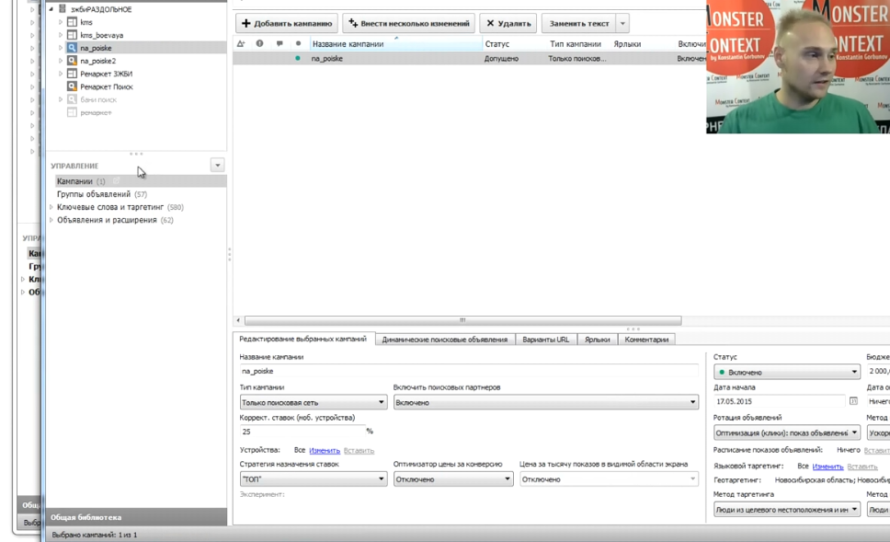
В самой вкладке кампании есть еще «управление»,т.е., если посмотреть на правую сторону, мы увидим большое меню. Этим меню мы управляем с помощью с помощью вкладки «управление». У нас идет «кампании», мы можем настраивать что-то по кампаниям, можем посмотреть все кампании и для каждой сделать какие-то изменения. Дальше есть вкладка «группы объявлений», причем, если у вас открыта вкладка «кампании» и в древовидной структуре выбран, например, весь аккаунт, вы будете видеть все свои группы объявлений, их 482.
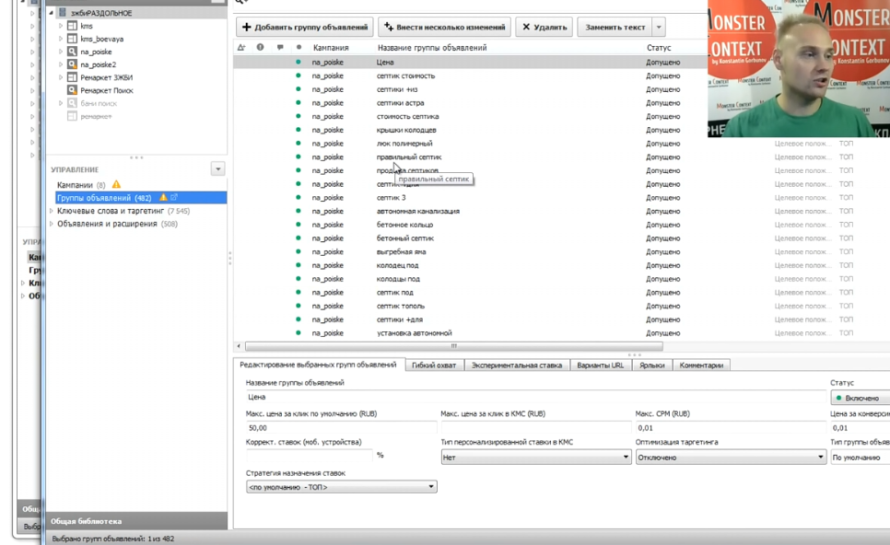
Объявления и группы объявлений в Google Adwords Editor
Мы также можем выбрать какую-то группу объявлений конкретно и посмотреть по кампании все группы объявлений и сравнить их. Естественно, можно сделать фильтры, внести сразу несколько изменений. Можно сделать изменения по нескольким группам объявлений, можно выбрать все группы объявлений и так далее. Здесь, как с Excel, можно выбрать все и изменить сразу во всех, можно изменить в каких-то частях. Далее у нас есть вкладка «ключевые слова и таргетинг».
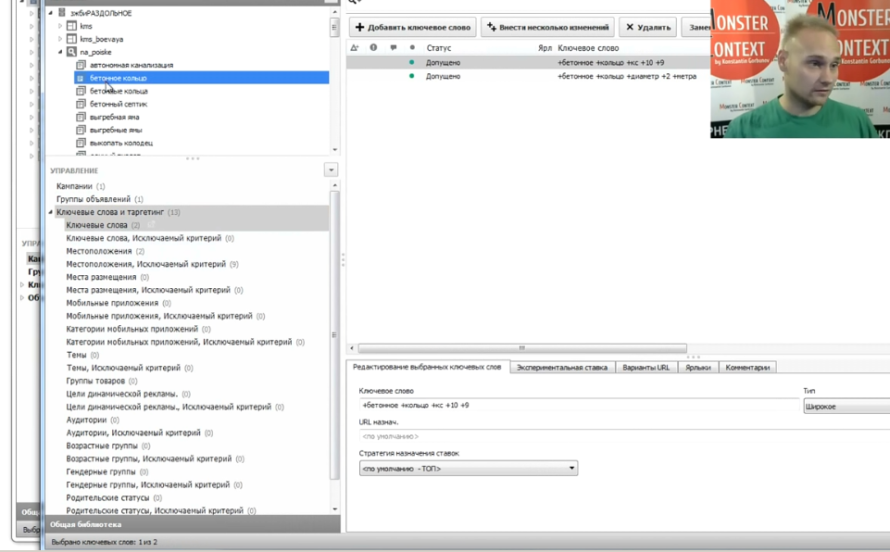
Здесь вы, скорее всего, будете пользоваться такими вкладками, как «ключевые слова», вы будете смотреть ключевые слова, как для каждой рекламной кампании, также для каждой группы объявлений чаще всего. Например, если вы выбираете всю кампанию свою, вы будете смотреть на все свои ключи, например, их можно отсортировать от А до Я и посмотреть. Можно сравнить, найти, например, копии, если есть дубликаты, либо можно что-то изменить во всех сразу ключах, во всей кампании, либо в одной группе объявлений и так далее. Можно сделать групповые изменения для ключей. Также есть «ключевые слова. исключаемые критерии», например, минус-слова. Минус-слова на кампанию. Здесь их нет. Почему? Потому, что я использую библиотеку минус-слов, т.е. у меня минус-слова идут на кампанию из библиотеки, поэтому минус-слов здесь нет. Можете сюда добавить на всю кампанию, если вам необходимо делать только на одну рекламную кампанию.
Также есть вкладка «местоположение». Это геотаргетинг, если говорить про Яндекс Директ, то схожий инструмент, в котором можно добавить местоположение и ввести, например, Москва. Москва, напомню, их две в Google Adwords — есть Москва, как город и есть Москва, как регион, надо добавлять обе.
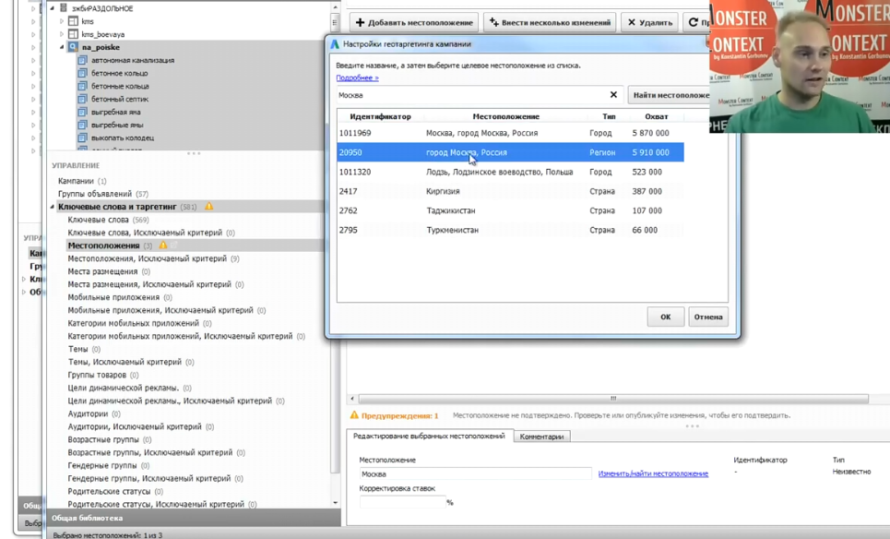
Также здесь есть «Местоположение. Исключаемый критерий». Вы можете добавить, как исключаемый критерий кучу городов и в этих городах, вы показываться не будете. Например, почему я сюда добавил город Москва и Санкт-Петербург, потому что были очень большие клики, большое количество кликов из этих городов и я решил попробовать потестировать, будет ли действительно меньше кликов с этих городов. При этом, геотаргетинг заключается только в Новосибирске и Новосибирской области. Просто, как вы понимаете, Google, он не всегда правильно определяет, откуда человек все-таки пришел и где он находится вообще. К сожалению, это большая беда российского интернета, здесь не сам Google виноват.
Места размещения в Google Adwords Editor
Дальше у нас есть «места размещения». «Места размещения» понадобятся вам, если вы будете настраивать, например, контекстно-медийную сеть, она вам точно понадобится. Причем, если вы настроите места размещения, только места размещения, не исключаемый критерий, а только места размещения, то только по этим местам размещения вы будете показываться. «Места размещения. Исключаемый критерий» — если вы заполняете только их, то вы будете показываться везде, кроме этих площадок, т.е. есть возможность таргетинга очень жесткого в контекстно-медийной сети.
«Мобильные приложения». Здесь вы пользоваться этим, скорее всего, не будете. «Категории мобильных приложений» тоже.
«Темы». «Темы», кстати, как и «места размещения», скорее всего, вы будете настраивать через интерфейс Google AdWords. Я даже дам вам сейчас подсказку. Открою Google AdWords, откроем тот же аккаунт и, если мы выберем рекламную кампанию, например, «контекстно-медийная сеть», здесь есть вкладка «контекстно-медийная сеть». Здесь есть «места размещения», которые мы можем, либо разрешить, либо запретить. Вы здесь, скорее всего, будете все настраивать, например, если брать kms_boevaya, то вот список разрешенных мест размещений, ровно, как и тем. То есть, здесь темы вы можете выбирать сами, у меня, например в контекстно-медийной сети они настроены.
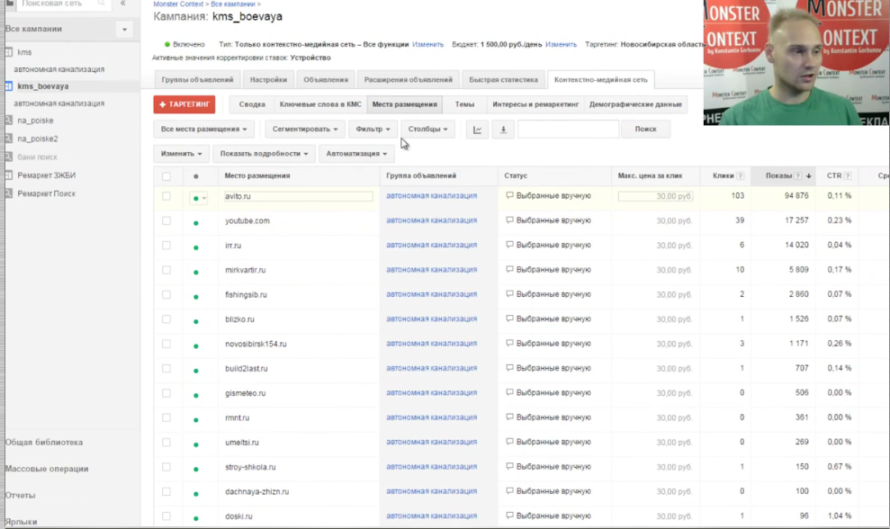
Тоже самое и по
- «интересам и ремаркетингу»
- «демографическим данным»
скорее всего, вы настраивать будете здесь. Почему? Потому, что здесь более дружелюбный интерфейс для настройки. Давайте, посмотрим. Вот «исключенные темы», Северная Америка, Северо-Кавказский федеральный округ и т.д., определенный геотартегинг по темам, которые я исключаю, вы навряд ли сможете сделать вот в таком же духе, но, если захотите, то сможете. В принципе, здесь никаких проблем нет, также можно выбирать, например, тему, которую захотите исключить, анатомию, генетику, биологию и так далее. Здесь это все можно брать и настраивать ровно, как и в интерфейсе Google Adwords .
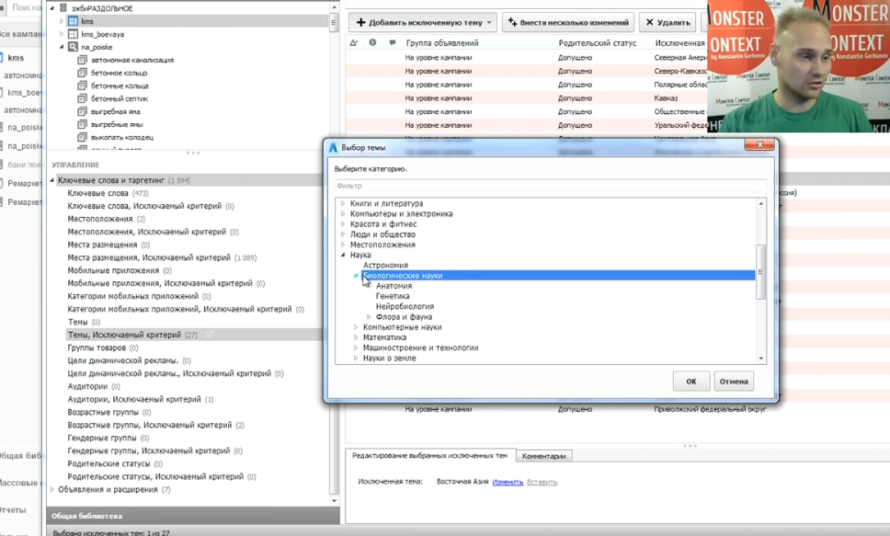
Единственное, я хочу сразу заметить, что, если вы уже смотрите позже это видео, то, возможно, что-то изменится, потому что инструмент этот довольно быстро обновляется и раньше, например, эти вкладки были пустые. То есть, там что-то добавить нельзя было и добавлялись они с ошибками, т.е., если мы добавляли темы, то Google Adwords начинал ругаться на нас, именно через Adwords Editor. Если делать это через интерфейс, то ничего не ругался. На данный момент не могу сказать ничего, надо пробовать, я лично это делаю через сам интерфейс Google Adwords и для меня это просто. Я использую, в основном, этот инструмент для того, чтобы загрузить все свои данные, их правильно сгруппировать, посмотреть все объявления, ключи и запустить текстовую рекламную кампанию, например на поиске. И, например, сделать копию для контекстно-медийной сети, а дальше уже настраивать ее в самом интерфейсе, т.е. это самый, наверное, лучший и правильный способ работы именно с Google Adwords Editor.
Дальше идут «аудитории», «возрастные группы», «гендерные группы», «родительские статусы», все это можно также и настраивать через таргетинг Google Adwords интерфейса самого.
Вкладка «объявления и расширения» Google Adwords Editor
Теперь переходим во вкладку «объявления и расширения». Что есть в этой вкладке? Во-первых, все наши текстовые объявления. Вы писали текстовые объявления для каждой из групп объявлений. Возможно у вас одно объявление на группу объявлений, возможно больше, здесь вы, как раз можете полностью управлять этими объявлениями, в том числе и писать их, добавлять новые. Можно добавлять в большом количестве их, можно их редактировать, можно редактировать, как текст, например, заголовок, текст1, текст2. Ровно также можно и вносить, так называемые, шаблоны отслеживания, которые теперь можно вносить в обязательном порядке. Если вы загружали ваши объявления с AdPump.ru, то они автоматически приводятся вот в такой вид.
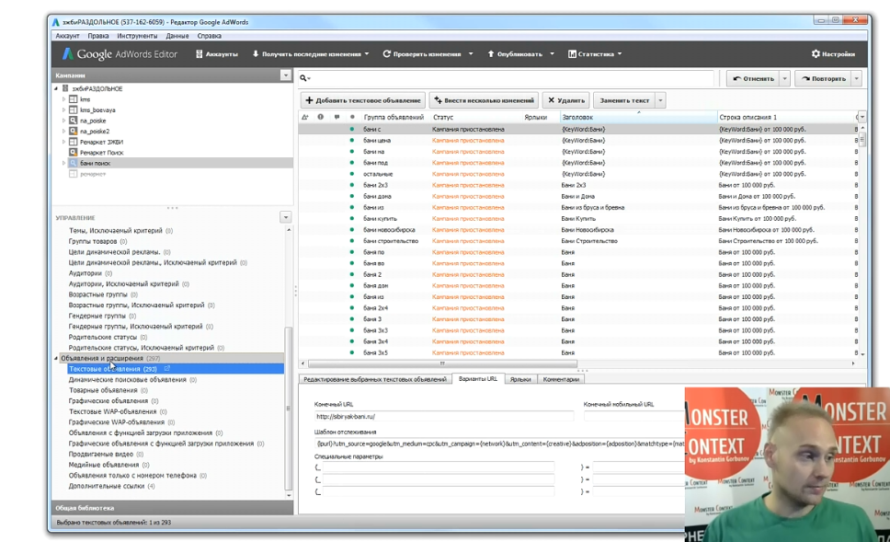
Но, скорее всего, вам понадобится что-то переписать, например, заголовок с AdPump, возможно, еще что-то сделать, вариации бывают разные. С помощью это вкладки, вы сможете полностью управлять всеми этими текстовыми объявлениями.
Дальше есть
- «динамические и поисковые объявления»,
- «товарные объявления»,
- «графические объявления».
Все эти объявления до «медийных объявлений», включая их, понадобятся, если вы создаете их через сам интерфейс Google AdWords. Я, например, не очень рекомендую делать объявления здесь и пытаться этим заниматься. Я, например, «медийные объявления», если открыть контекстно-медийную сеть, вы увидите, что есть медийные объявления. Но создать их здесь теоретически даже невозможно. Вам понадобится в любом случае заходить в интерфейс Google AdWords и делать объявления. Если хотите узнать, как делать медийные объявления в Google AdWords, у меня есть видео на youtube на тему «как сделать кмс в AdWords». Здесь же можно посмотреть так называемые «дополнительные ссылки». Это одно из расширений объявлений Google AdWords. Также хочу заметить, что все расширения для объявлений Google AdWords также здесь недоступны. Поэтому вам необходимо заходить в интерфейс Google AdWords после того, как загрузили все свои объявления, группы объявлений, ключевые фразы и так далее, т.е. сделали все в самом редакторе Google AdWords. Закончили работу, загрузили все в сам Google AdWords и там уже настраиваете дополнительные объявления, уточнения, ставите телефоны и прочее. Здесь этим заморачиваться просто не стоит, да и невозможно.
Также здесь есть вкладка «общая библиотека». На что вообще есть здесь возможность настройки? Здесь можно добавить только дополнительные ссылки, если вы захотите. Единственный плюс с созданием дополнительных ссылок именно через редактор Google AdWords Editor заключается в том, что вы можете просто брать и копировать ссылки, т.е. нажимать CTRL+C, CTRL+V и добавлять большое количество этих ссылок, просто меняя их названия элементарно. И это довольно большой плюс и приятный, чтобы не делать каждый раз заново дополнительную ссылку в интерфейсе Google AdWords. Но в остальном, конечно же, лучше использовать интерфейс Google AdWords для этого.
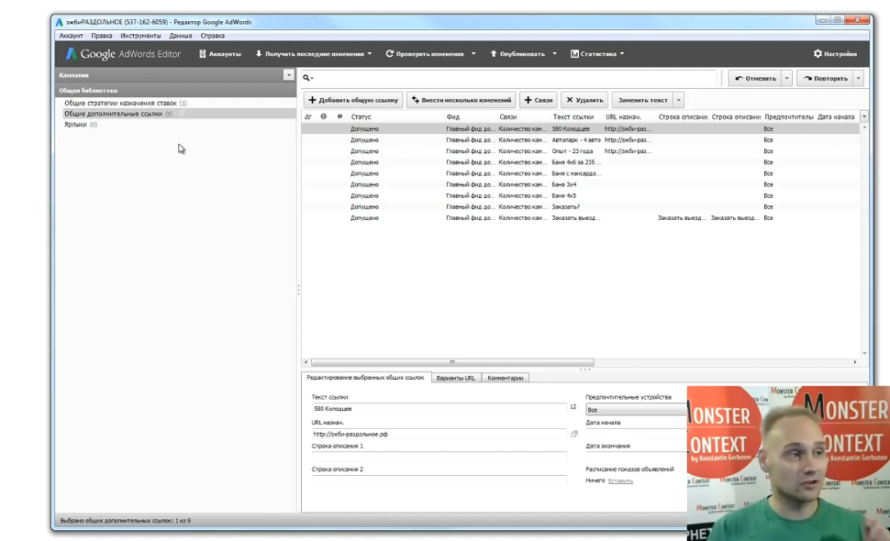
И также есть «общая стратегия назначения ставок». Тоже здесь вы ничего не сможете изменить, только просто посмотреть, что оно есть. Также здесь нет из «общей библиотеки». Давайте откроем библиотеку любого из аккаунтов и посмотрим, что есть на самом деле во всей библиотеке Google AdWords. Откроем тот же аккаунт.
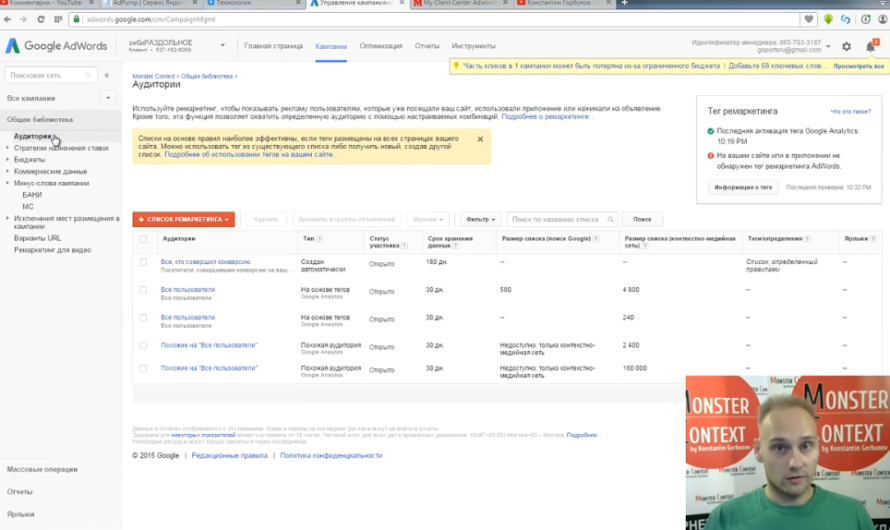
У нас есть вкладка «аудитории», которой там нет. Она там и не нужна, я объясняю, что смысл в том, что не все, к сожалению, можно настроить в Google Adwords Editor. Например, есть такая вкладка, как «минус-слова на кампании», т.е. вы можете брать, делать библиотеку минус-слов и на несколько кампаний ее применять. Этого нету, естественно в Google Adwords Editor и приходится это все делать только через интерфейс. Поэтому, вкладка «общая библиотека» сама по себе вам не будет интересна, разве что из-за дополнительных ссылок, которые можно размножать, повторюсь.
Теперь я специально расскажу, чем вы обязательно будете пользоваться. Конечно же, вы будете пользоваться полностью вкладкой «кампании».
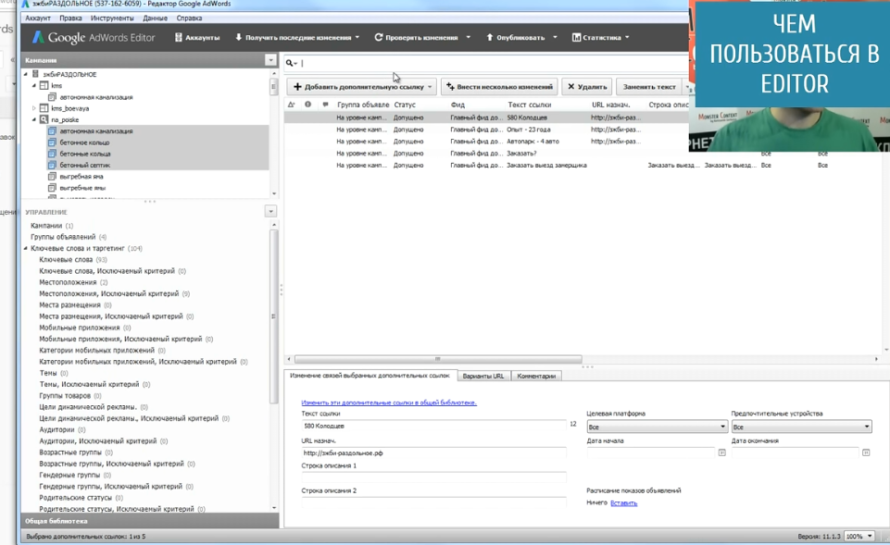
Во вкладке «кампании» вы будете пользоваться чем? Вы будете выбирать какие-то группы объявлений, по ним, возможно, вы будете делать фильтр, здесь сверху есть в правом меню фильтр практически для всех кампаний, групп объявлений, ключевых слов и объявлений расширений всегда есть фильтр. Вы можете по этому фильтру отследить свои ключи, объявления, переписать их и так далее. Также вы будете пользоваться такой кнопкой, как «заменить текст».
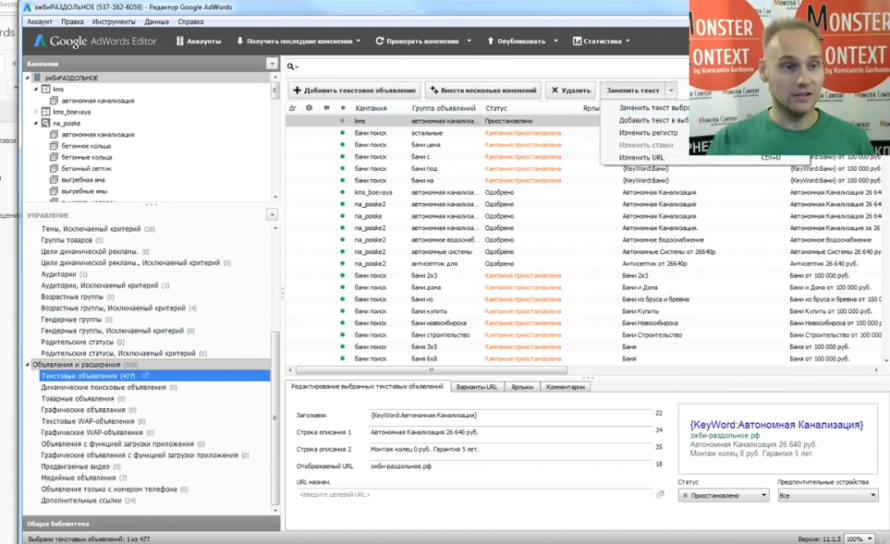
Скорее всего, вы не будете ей пользоваться единственное в кампаниях, потому что там менять нечего, кроме названия, а в группах объявлений, в ключевых словах, в объявлениях в, конечно же, будете пользоваться такой кнопкой, как «заменить текст в выбранных элементах» и «добавить текст в выбранные элементы». Например, если вы хотите сделать, так называемый, модификатор широкого соответствия для ключей, то вам необходимо будет использовать: «заменить текст» — «добавить текст в выбранный элемент» в начало. Как, например, у меня уже сделано, добавить «перед существующим текстом» и они добавятся в начало, перед началом ключевого слова, т.е. увеличится на один символ спереди.
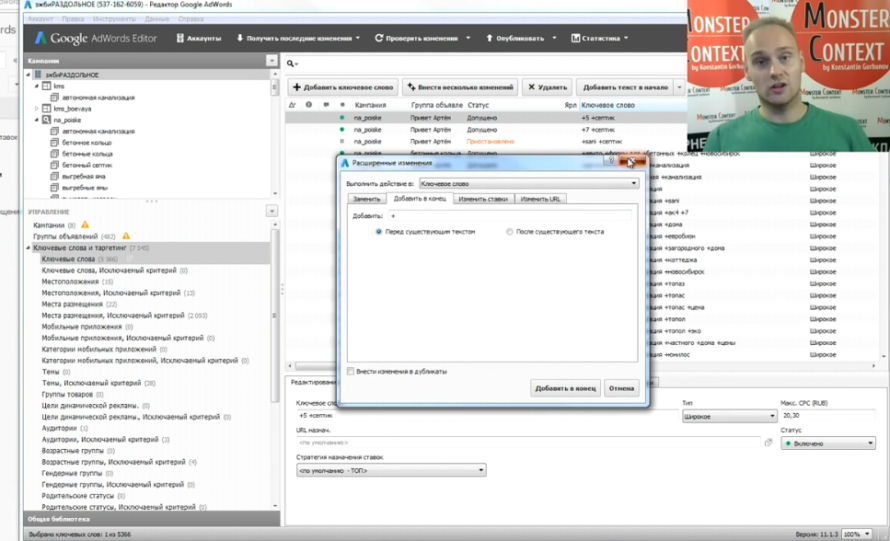
И также потом убрать, например, почистить наши предлоги, чтобы на предлогах не было модификатора широкого соответствия.
По «местоположениям», возможно, вы будете пользоваться здесь, возможно, вы все-таки перейдете в сам интерфейс Google Adwords и там настроите все местоположения, в том числе и исключаемые местоположения. Также вы вряд ли здесь будете настраивать параметры рекламных кампаний. Что можно настроить в параметрах рекламных кампаний в Google Adwords Editor ?
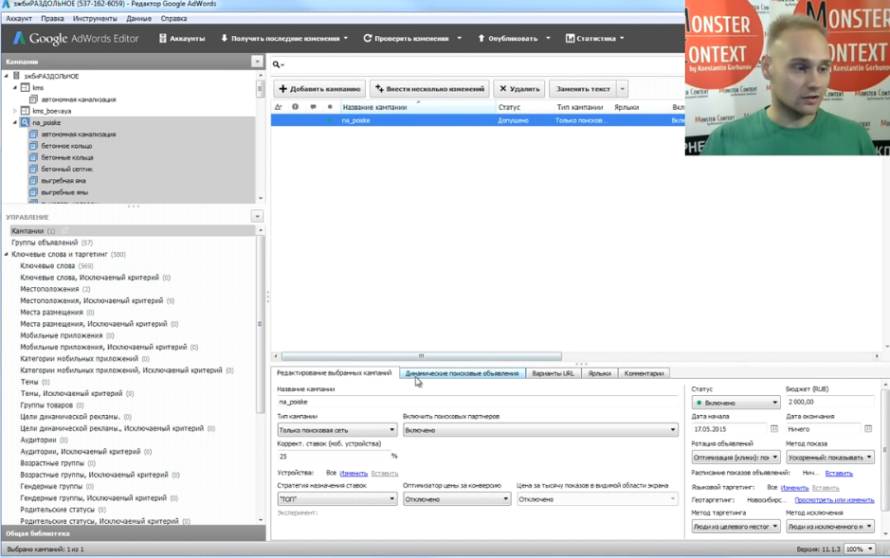
Можно настроить «названия», можно выбрать «тип кампании» — поисковая, kms, или вместе. Также здесь можно выставить «стратегию назначения ставок», но, опять же, если вы хотите свою собственную гибкую стратегию назначения ставок, то вам понадобится сначала залезть в интерфейс Google Adwords. А также здесь можно выбрать «статус», «бюджет». Бюджет в любом случае вам нужно будет выбрать, если вы загружаете свою кампанию, свой слепок кампании из AdPump в Google Adwords, вам в любом случае понадобится выбрать хоть какой-то бюджет, т.е. сделать некие настройки. Здесь можно посмотреть «ротацию объявлений», «метод показа»и прочие настройки, но эти настойки все абсолютно здесь в самом интерфейсе и, в принципе, там настраивать даже поудобнее. В группах объявлений, возможно, вы будете менять «максимальную цену по умолчанию», здесь это действительно можно сделать, но это делается тоже ровно также, как в интерфейсе Google Adwords, там есть возможность посмотреть аналитику. Здесь аналитикой в очень плохом свете все представлено. Представлена она кнопкой «статистика», которую вы можете выгрузить, например, за последние 30 дней и посмотреть примерно, что было. Это, конечно, плюс. Это также, как и в Direct Commander, т.е. здесь можно посмотреть, например, у нас есть «кампания на поиске» и мы можем посмотреть «среднюю стоимость», можем посмотреть «количество кликов», сколько была стоимость этих 20 кликов, «среднюю позицию» и так далее, т.е. очень много интересных моментов мы можем посмотреть.
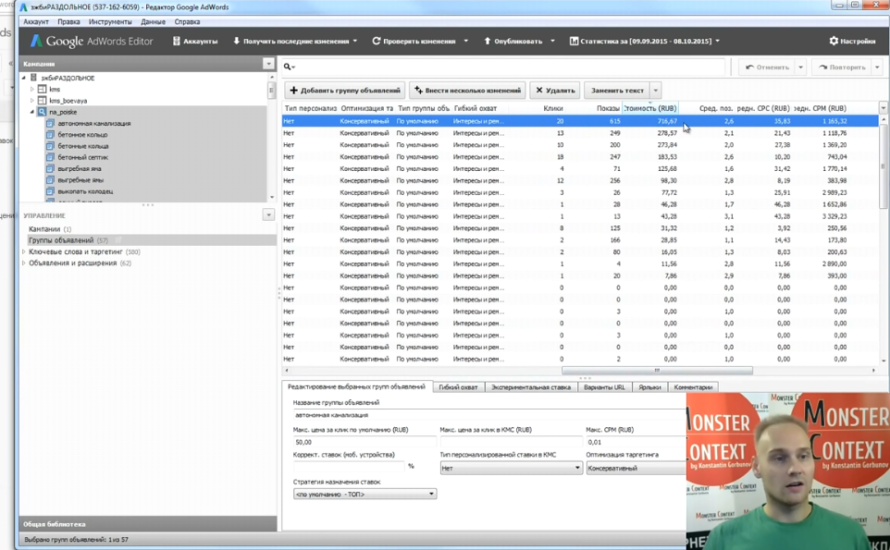
Также мы можем посмотреть по ключевым словам посмотреть различную статистику, связанную, например, с «показателем качества». «Показатель качества» бывает от 0 до 10. 6-8 – это стандартный показатель качества, который бывает у ваших объявлений, 10 – это очень хорошо. Тоже самое можно посмотреть «показатель СРС», различные статистические данные, многие из них, кстати, у вас будут по нулям, например, «показы в КМС», у меня их просто нет. Ровно также можно скрыть некоторые колонки, если вам это понадобится, вы это также можете сделать, нажав правую кнопку мыши.
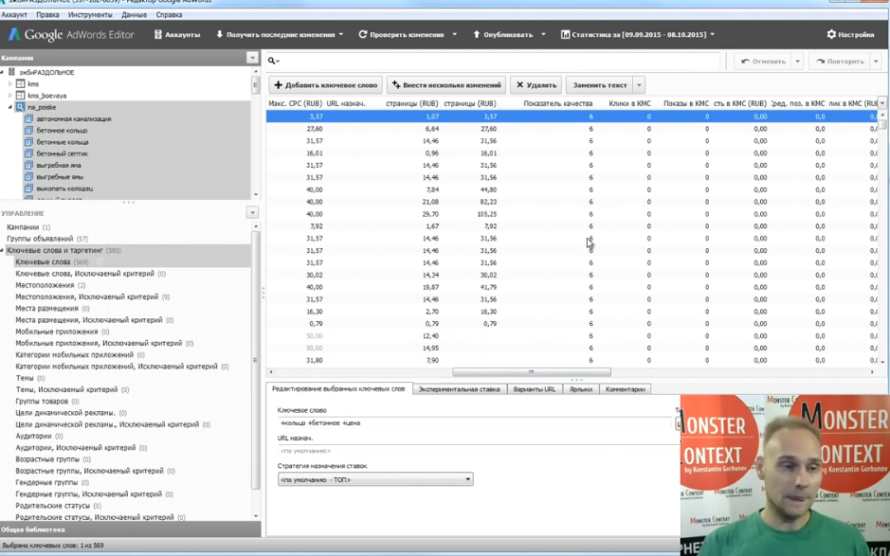
Подводя итог по вкладкам, вы будете пользоваться: 1. Аккаунт – Импорт – Вставить текст. Это, например, если вы из AdPump будете брать слепок рекламной кампании, импорт из файла, если у вас есть уже готовая рекламная кампания в файле и экспорт, если вам нужно будет экспортировать весь ваш аккаунт, например, на другой аккаунт. 2. Конечно же, вы будете пользоваться кнопкой «получить последние изменения» для того, чтобы получить последние изменения, которые у вас были на аккаунте, а потом уже что-то менять через Adwords Editor. 3. «Проверить изменения» — примерно та же самая кнопка, т.е. аналог «получить последние изменения», только сначала идет проверка, а потом можно получить изменения. Но в любом случае вы должны будете получить последние изменения. 4. «Опубликовать». Отправка полностью готовой рекламной кампании. Вы что-то изменили, отправляете, либо ее одну, здесь можно выбрать одну, либо несколько кампаний, либо все кампании. Вы можете просто выбрать, например, три кампании, или четыре через шифт и через кнопку «опубликовать» выбранные четыре кампании отправить на сервер.
Во вкладках «кампании» вам понадобятся, повторюсь, вкладка «управление» и сама структура древовидная вашего аккаунта, т.е. сначала аккаунт, потом ваши рекламные кампании и в каждой рекламной кампании есть группа объявлений, которые можно выбрать, либо все, либо какие-то по отдельности и так далее. В управлении кампаниями вы будете пользоваться «кампании» вкладкой, «группы объявлений». В «ключевых словах» вы будете пользоваться «ключевые слова», «ключевые слова. Исключаемые критерии», «местоположение», «местоположение. Исключаемые критерии». Остальное нам вряд ли. «Объявления и расширения». Вы будете пользоваться «текстовыми объявлениями», возможно, «дополнительными ссылками». Но, чтобы они появились, вам сначала нужно зайти во вкладку «общая библиотека» и добавить в «общие дополнительные ссылки» туда ссылки. Но я рекомендую делать, опять же, повторюсь, через интерфейс Google AdWords. Если вам понадобится что-то изменить, например, сразу во всех объявлениях текст, то вы будете пользоваться в меню работы с текстом, вы будете выбирать все ваши объявления, вы будете пользоваться «заменить текст» — «заменить текст». Можно поменять в определенных полях, т.е. выбрать только одно поле и его отредактировать. Также здесь есть очень интересная вкладка, которой тоже рекомендую воспользоваться – вкладка «инструменты».
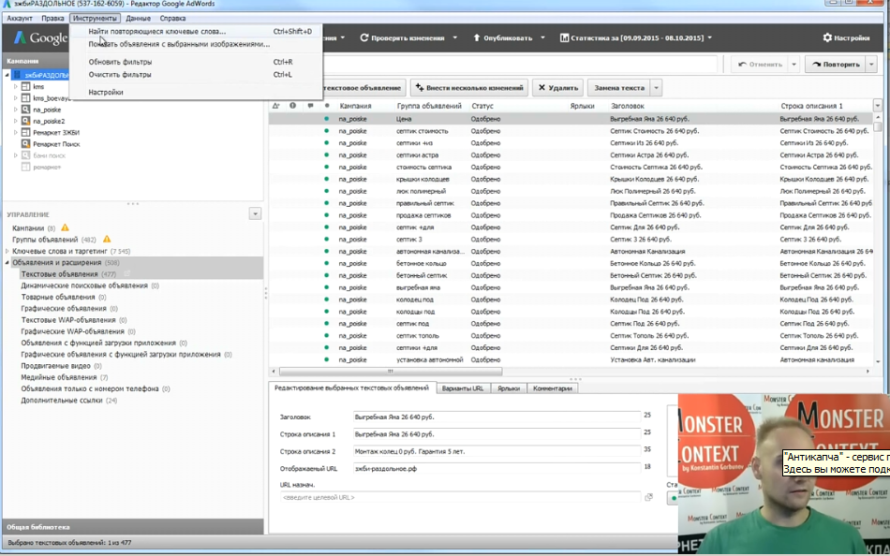
В «инструментах» есть очень интересная кнопка, называется «найти повторяющиеся ключевые слова». И здесь есть несколько вариантов. «Строгий порядок слов». Например, а, б, в, или любой порядок слов. Тут написано в подсказке «купить обувь», или «обувь купить» — неважно. Скорее всего вы будете пользоваться «строгим порядком слов», потому что, если вы используете какой-то тип соответствия, например, более жесткий, чем широкий, то, возможно, порядок слов начнет иметь значение, поэтому, наверное, сначала вы удалите похожие фразы по строгому порядку слов. «Типы соответствия». Здесь примерно та же самая история, если вы знаете, что такое типы соответствия, здесь как раз полная идет подсказка по этому. Давайте, посмотрим. «Повторяющиеся ключевые слова должны иметь тот же тип соответствия». Если у них разный тип соответствия, то они не будут считаться разными, или «повторяющиеся ключевые слова могут иметь различные типы соответствия», т.е., например у вас может быть один тип соответствия широкое, а другой, например, точное. Если у вас, например, фраза «купить обувь», есть обычная [купить обувь] в квадратных скобках в точном соответствии, то при этой вкладке они будут выбираться, т.е. вы выберете сами, что удалить из двух этих ключевых слов. «Местоположение повторяющихся ключевых слов». Я думаю, что тут особо не надо быть умным. В «одной группе объявлений», «в рамках одной кампании» и «выбранных кампаний», вы можете выбрать все кампании, например, во всем аккаунте и посмотреть все повторяющиеся слова, дубликаты. Здесь также есть полностью древовидная структура, по которой вы можете полностью это все отследить. «Не показывать повторяющиеся ключевые слова» — это не нужно. Например, в «удаленных и завершенных кампаниях и группах объявлений». Тут все будет зависеть от того, как вы хотите просто показать инструментарий.
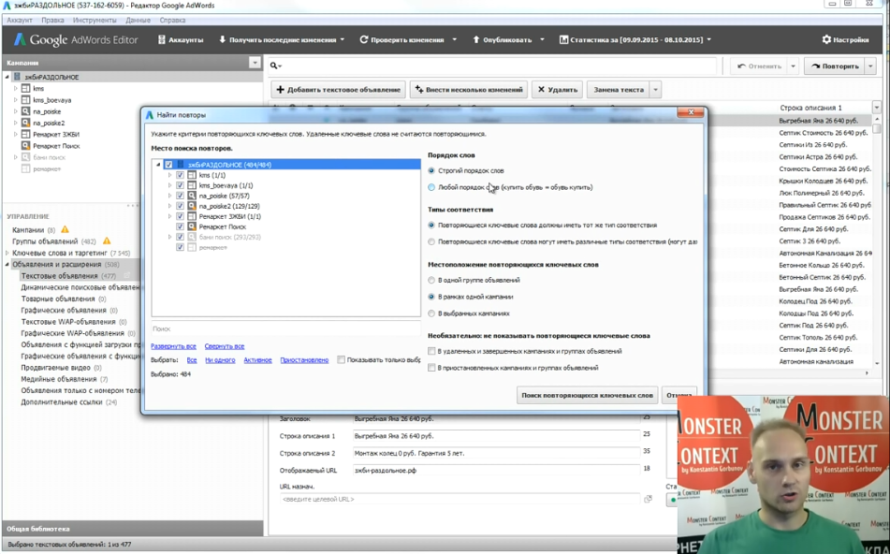
Если вы хотите увидеть, например, ключи, которые только работают прямо сейчас, то , пожалуйста, вы можете взять и поставить эти галочки, чтобы ключевики не считались дубликатами, если одна кампания уже удалена, а вторая кампания работает, вот и все и тем самым, вы можете посмотреть дубликаты.