Настройка Google Analytics + цели
Установка Google Analytics на ваш сайт.
Сегодня мы будем устанавливать счетчик Google Analytics , цели и делать некоторые настройки в системе Google Analytics для вашего сайта.
Проверка наличия Universal Analytics, путем проверки кода
Сейчас на дворе март 2015 года и я хочу расставить несколько точек над i. Первое. Universal Analytics уже часть Google Analytics. Если у вас стоял раньше Google Analytics, то можно проверить, есть ли у вас Universal Analytics, путем проверки кода. Даже не заходя на свой хостинг, я могу это проверить очень легко.
Для этого:
- нажимаю «просмотреть исходный текст»
- прокручиваю вниз страницу
Чаще всего счетчики Google Analytics стоят в самом низу и, если я вижу в счетчике Google Analytics ссылку на analytics. js, то, значит, все в порядке, значит у меня стоит Universal Analytics.
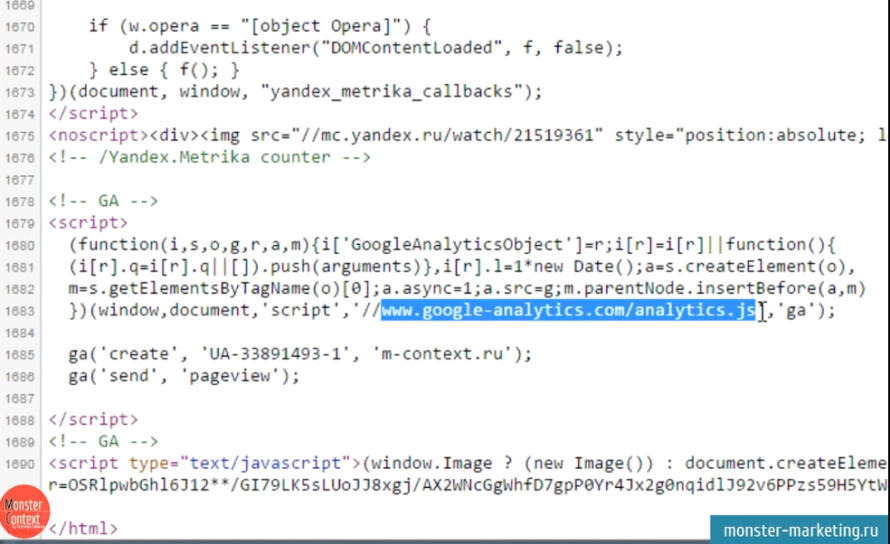
Если же у вас стоит ga. js, то, значит, у вас стоит старый счетчик аналитики и вам необходимо будет обновить счетчик.
Счетчик Google Analytics необходимо ставить на все страницы сайта.
Необходимо ставить счетчик на странице благодарности и корзины для целей. Далее все зависит от того, что у вас за сайт: интернет-магазин, посадочные страницы, или просто сайт с услугами.

Но начнем все сначала. Сначала вы регистрируете почту Gmail.com. После того, как у вас появилась почта Gmail.com, значит, у вас появился и аккаунт в Google.
После этого вбиваете в Яндекс, или Google Analytics и переходите по первой ссылке. Далее вы входите в Google Analytics с тем же паролем, что и почта.
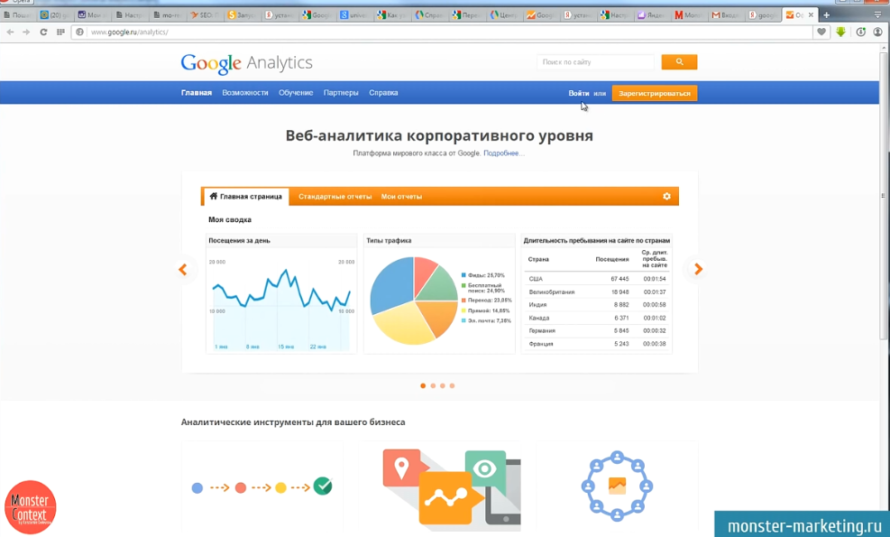
Интерфейс Google Analytics
Теперь по интерфейсу Google Analytics. Вы будете пользоваться, скорее всего, двумя вкладками сверху. Это администратор, в котором вы будете устанавливать все настройки и отчеты, в котором вы будете смотреть статистику и проводить эксперименты.
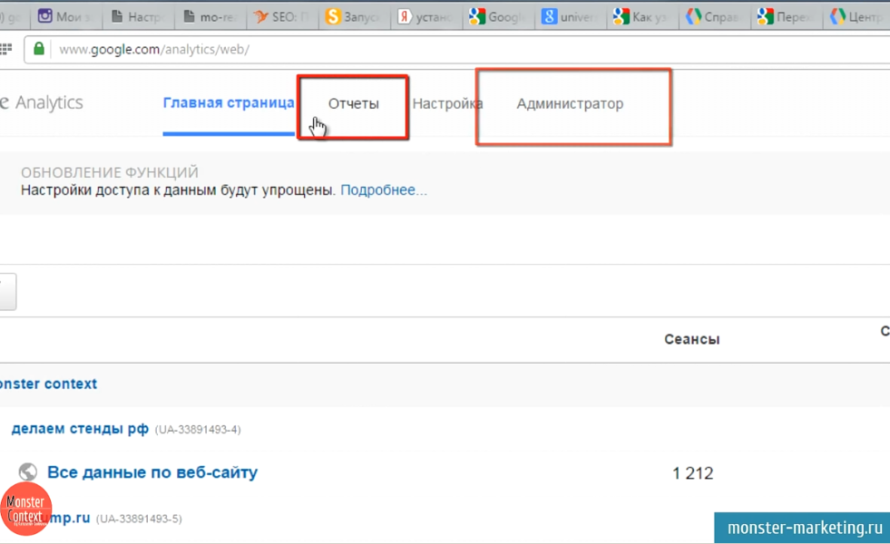
Во вкладке администратор вы создаете свой первый аккаунт. Как вы видите, здесь есть три столбика:
- аккаунт
- ресурс
- представление.
В Google Adwords есть определенная иерархия этих столбцов:
- Аккаунты нужны для того, чтобы подвязывать отдельные сайты к вашей почте
- Ресурсы. Чаще всего вы будете использовать один ресурс на один аккаунт
- Представления. Вы также будете использовать одно представление на ресурс
Теперь о каждом поподробнее.

Создание нового аккаунта при настройке Google Analytics
Мы создаем новый аккаунт. Здесь необходимо ввести название нового аккаунта, например, название сайта и url веб сайта. У меня это будет одно и тоже.
Далее я выбираю:
- отрасль
- часовой пояс
- оставляю все галочки
Далее нажимаю «получить индентификатор отслеживания», т.е. мы переходим к установке кода на наш сайт.
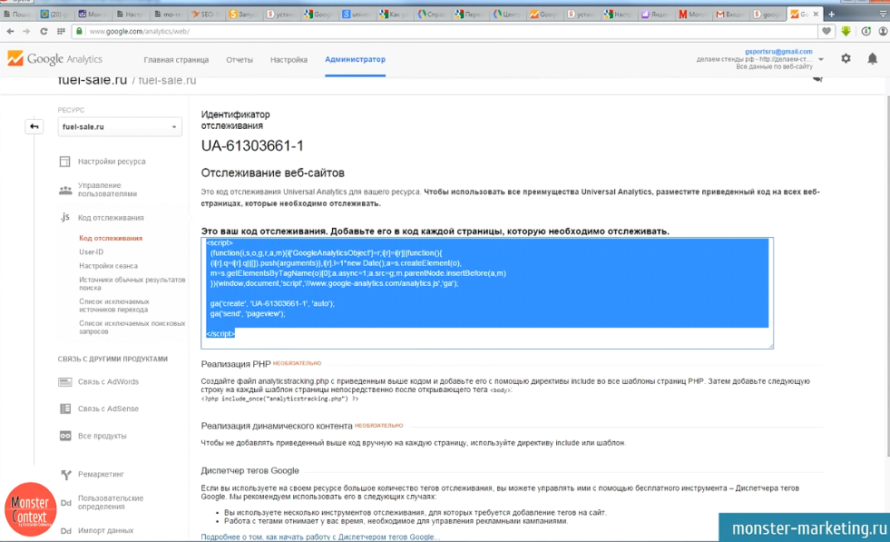
Хостинг для настройки Google Analytics
Для этого нам потребуется, скорее всего, хостинг, если у вас нет CMS системы, в которой необходимо просто поставить этот код. В моем случае это будет хостинг.
Я перешел на хостинг своего сайта и я крайне рекомендую вам создать php файл, отдельный php файл с кодом отслеживания.
Создание php файла
Как это делается? Здесь я создаю файл, называю его counter.php.
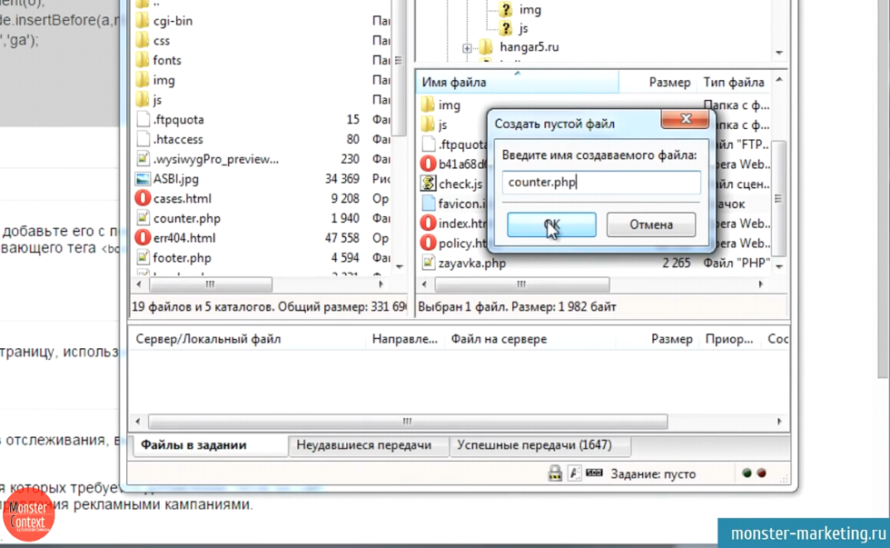
Открываю его. Его можно открыть обычным блокнотом и копирую туда код отслеживания.
Зачем это нужно? Это нужно для того, чтобы, если у вас много страниц на сайте, не одна, не две, а на две можно еще поставить вручную код, а, если у вас больше страниц, то вы бы могли добавлять, редактировать код сразу на всех страницах с помощью php кода.
То есть, вы устанавливаете на все страницы сайта вот такой php код.
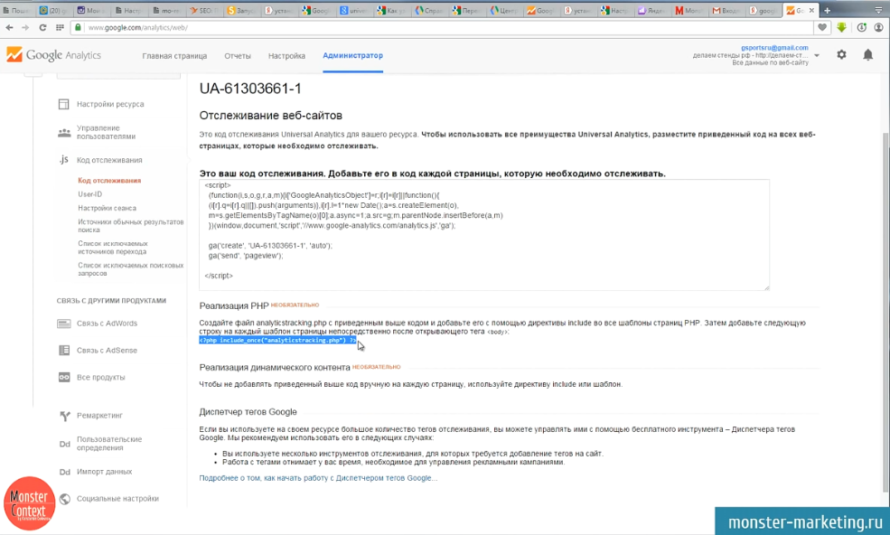
Так, например, устроен футер или хэдер сайтов, поэтому в футер можно встроить этот php код.
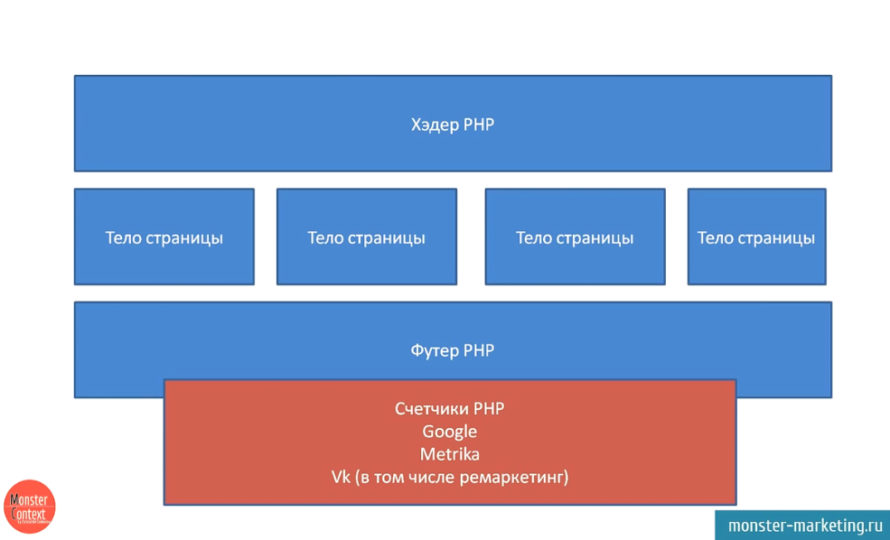
Как в футер встроить php код при настройке Google Analytics
Сохраняю счетчик, далее открываю страничку index и встраиваю внизу вместо огромного скрипта counter.php Также я уберу Яндекс Метрику.
Имя Яндекс Метрику я тоже перенесу в counter.php. Сохраняю и тот и другой документ. Теперь выйдем отсюда и посмотрим, где мы находимся. Мы находимся в отдельном созданном ресурсе, далее мы создаем представление — «создать представление».
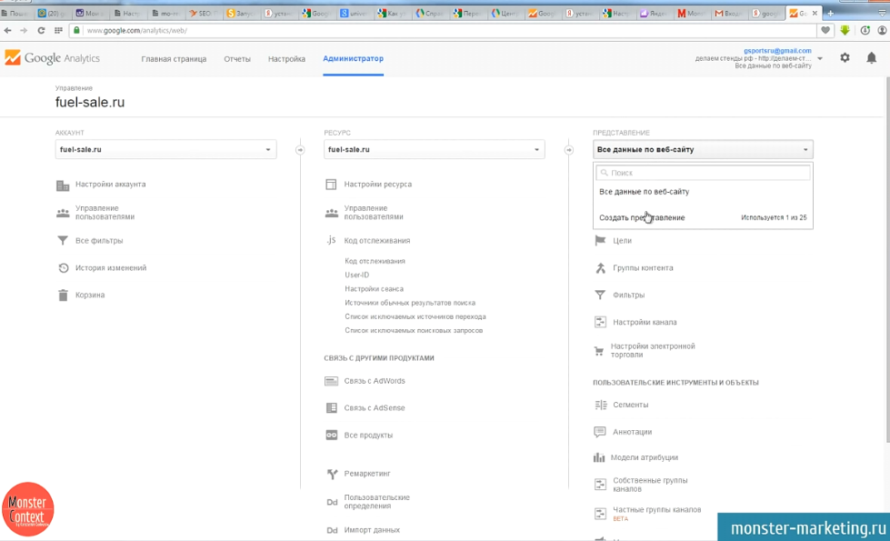
Здесь называем его как угодно, хоть 1, создаем представление и возвращаемся к настройкам ресурса. Выбираем представление по умолчанию.
Здесь, как мы видим, есть функция для рекламодателей. Мы включаем все эти функции по умолчанию. Лучше, чтобы они были включены и для того, чтобы сделать улучшенную атрибуцию ссылок, мы копируем вот такой код (require, linkid, linkid.js)
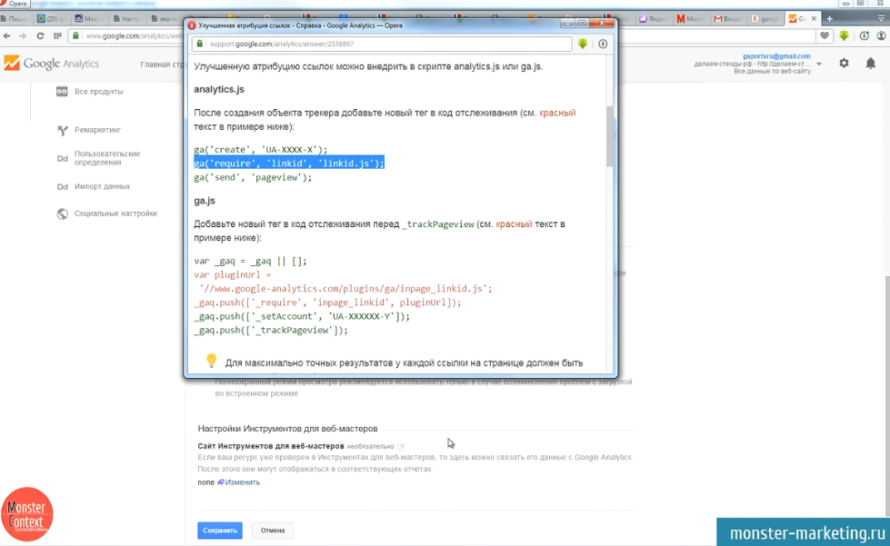
Вставляем его в счетчик Google Adwords и сохраняем. Нажимаем «сохранить», должно быть написано «выполнено».
Далее, если необходимо, мы можем дать в управление пользователями какому-то любому другому аккаунту доступ к Google Analytics, т.е. к ресурсу, либо полностью к аккаунту, либо к какому-то представлению.
Я этого делать сейчас не буду, я обращу внимание на связь с Adwords. Например, в моем случае, я сейчас использую mcc аккаунт, поэтому мне необходимо подключить к новосозданному сайту мой Google Adwords, который находится на другом аккаунте:
- подключаю Google Adwords
- нажимаю «продолжить»
Называю группу ссылок и нажимаю «связать аккаунты». Далее из самого важного мы переходим к созданию целей и нажимаем на «цели».
Постановка целей через страницу благодарности
Цели нужны для того, чтобы отслеживать конверсии с различных источников трафика. Цели можно поставить двумя способами, но я расскажу про самый простой способ , через страницу благодарности.
Страница благодарности – это страница, на которую переадресовывают посетителя после совершенного действия. например, заполнения формы и нажатия на кнопку отправки.
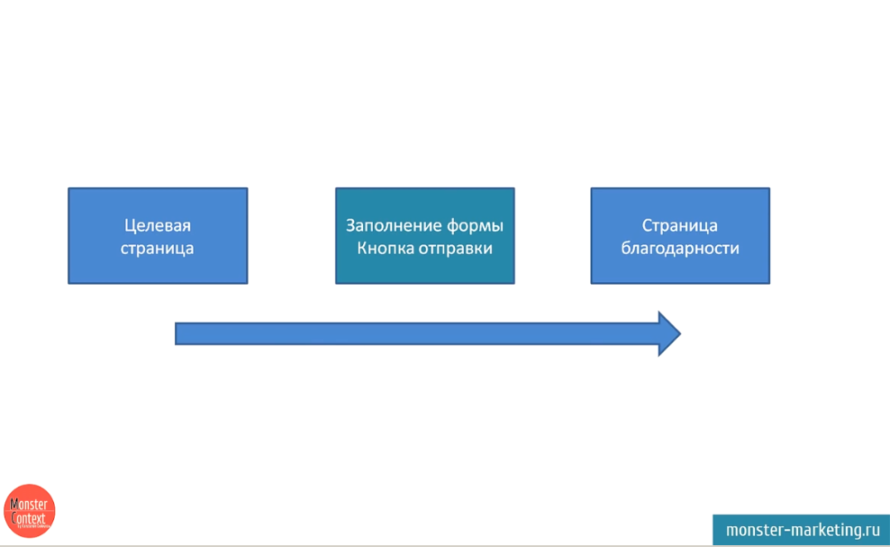
Страница благодарности
У меня эта страница http://m-context.ru/ thanks.html Также можно поставить php страницу thanks.php, или zayavka. php, или как угодно, главное, чтобы на странице благодарности также стоял код счетчика. Кстати, также я это реализовал и в метрике. Создал отдельную цель, называется она «заявка& вопрос», url страницы. Url содержит thanks.html.
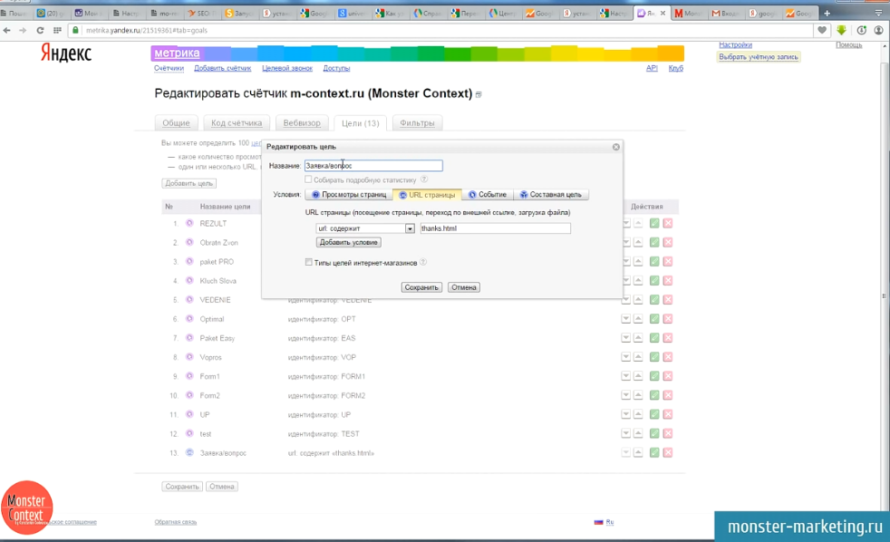
Здесь делается это предельно просто, ровно также, как и в Google Analytics. В Google Analytics когда мы перешли в цели, у вас будет вот здесь пусто.
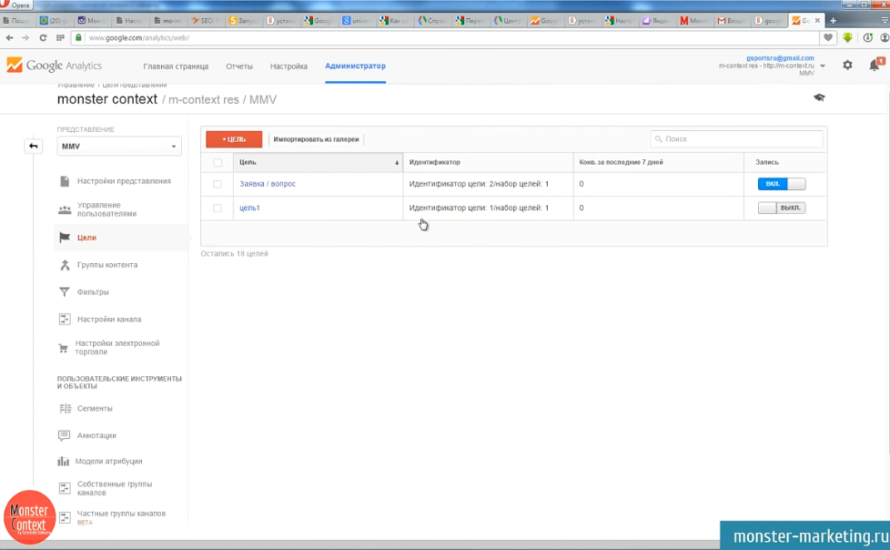
Как создать цель в google analytics
Вы нажимаете на «создать цель», выбираете:
- либо «цель из шаблона»
- либо «выбрать».
Это значит, что из шаблонов вам не подходит ничего. Мне, в принципе, ничего и не подходит, я хочу создать свою целью. Нажимаю «далее».
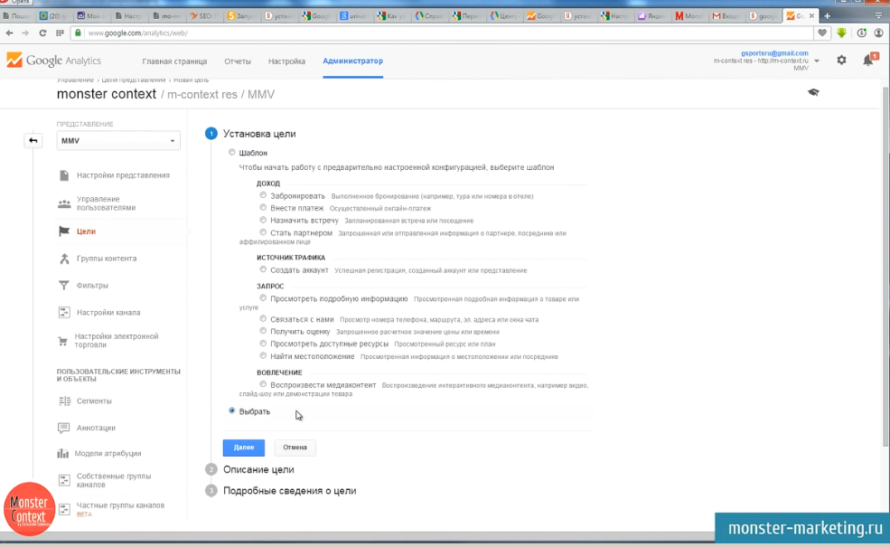
Здесь я выбираю между целью и событием. Сейчас мы делаем через страницу html, поэтому я выбираю цель, придумываю название и здесь я вставляю:
- либо полное название своей цели
- либо хвост страницы без доменного имени
Здесь также можно выставить ценность. В редких случаях можно точно определить стоимость одной заявки и можно также установить последовательность, также, как и в метрике.
Например, человек сначала достиг корзины, вы делаете отдельную цель на корзину, название корзины и пишете сюда, а далее вторая цель, это страница благодарности, когда человек уже оформил заказ.
У меня нет никакой последовательности, поэтому я просто создаю цель. Таким образом появляется вот такая цель.
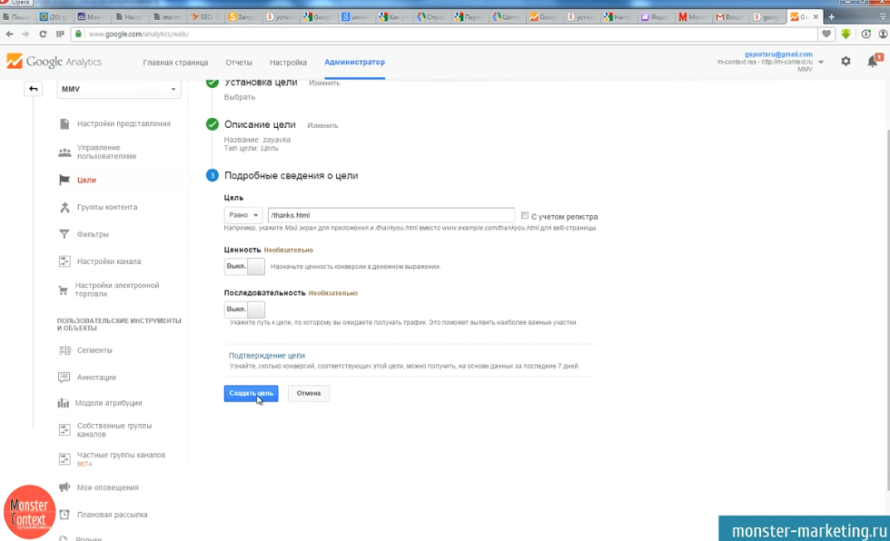
На этом все. Теперь у нас стоит Google Analytics, стоят цели, мы собираем статистику.
В следующей статье мы рассмотрим как анализировать статистику через Google Analytics.